Canvas Setup Information
Troubleshooting Course Technologies
With any technology, sometimes there are glitches caused by general network issues, provider issues, or user error. Here are some common steps to help students troubleshoot their issues with the course technology:
- Browser. Use a different browser; Canvas works best with Chrome and Firefox. If your student is using Safari, they may experience issues with Coaching Companion. See more at What are the browser and computer requirements for Canvas?
- Clear the cache. Some suggestions for resolving browser issues involve clearing the browser cache. You can direct the student to clear-my-cache.com to get specific instructions for their Operating System (Apple or Windows) and browser (Chrome, Firefox, Edge, Internet Explorer, and Opera).
- Mobile. If the student is using the Canvas Student App on a mobile device, encourage them to use a full-size desktop browser. Some course technology features may be limited on a smaller screen. See more at limited-support mobile browser guidelines
- Clear the cache. Some suggestions for resolving browser issues involve clearing the browser cache. You can direct the student to clear-my-cache.com to get specific instructions for their Operating System (Apple or Windows) and browser (Chrome, Firefox, Edge, Internet Explorer, and Opera).
- Computer Operating System. If the student is still experiencing issues, it may be their computer. If the student is using an older operating system or have not kept up with software updates, there may be software components the student’s computer cannot run. Have the student try another computer preferably in a different location like on campus computer lab instead of home desktop. See more at What are the browser and computer requirements for Canvas?
- Internet Connectivity. There may be a regional network issue affecting your part of the country for a short period of time and preventing students from connecting to the technology resources. These network issues usually resolve themselves when servers between your site and Canvas are maintained. You can check the Canvas Status, which will list if there are any network issues lasting longer than 15 minutes.
- Uploading Video. If participants navigate away from the page when uploading video before seeing the confirmation screen, the video transmission is interrupted. Users with slow internet may also experience a connection timed-out issue. The solution is to try again with a faster (more reliable) internet connection usually at a school or library.
- Technical Details. If all else fails, get the participant to send you their browser and computer details by using Whatismybrowser.com. This website will check the browser and inform if there is a browser update. But more importantly, if the student scrolls down to the bottom of the page, they can submit the technical details of their browser and computer to you.
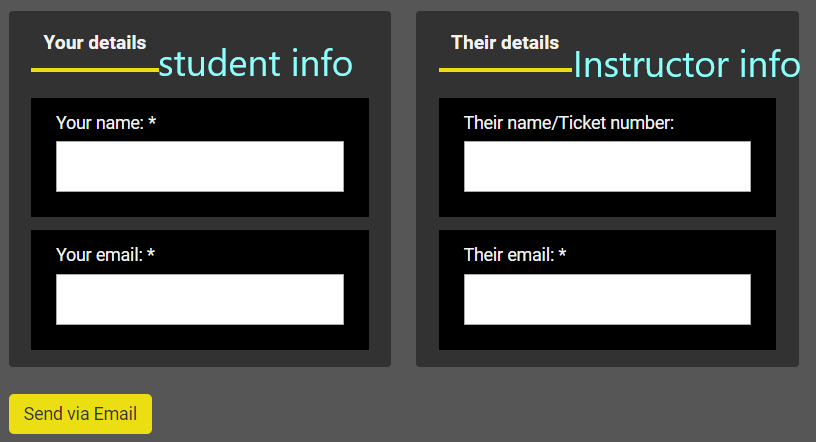
Note: The sender will not get a copy of the email but the recipient will get all the relevant details. - Help Ticket. Finally, send an email to with the course, your institution name, page, issue, and technical details of the student. Please do not advise students to email EarlyEdU directly, we want to hear from you and the troubleshooting you or your institution have already used to resolve the technology issue.
