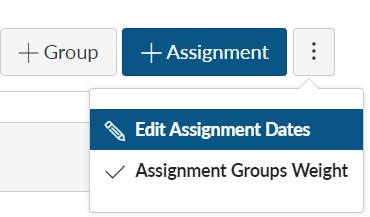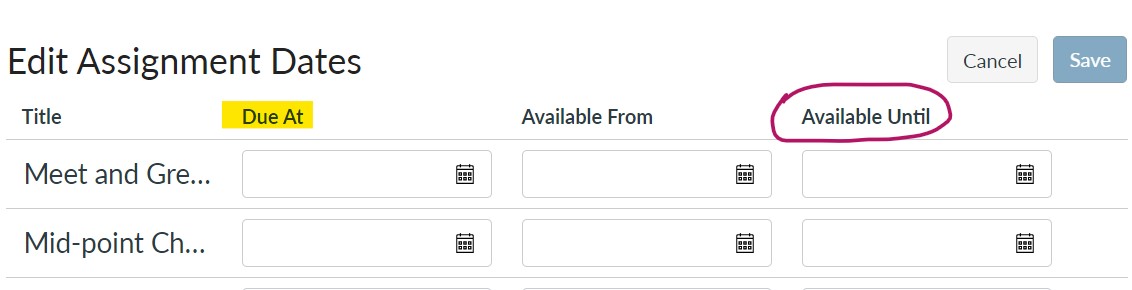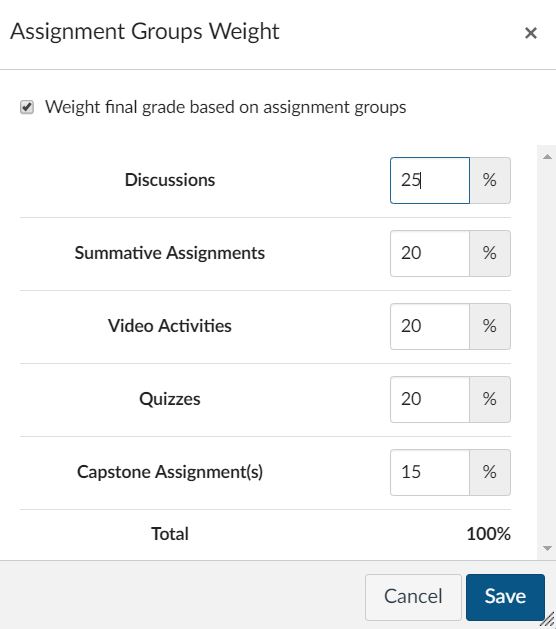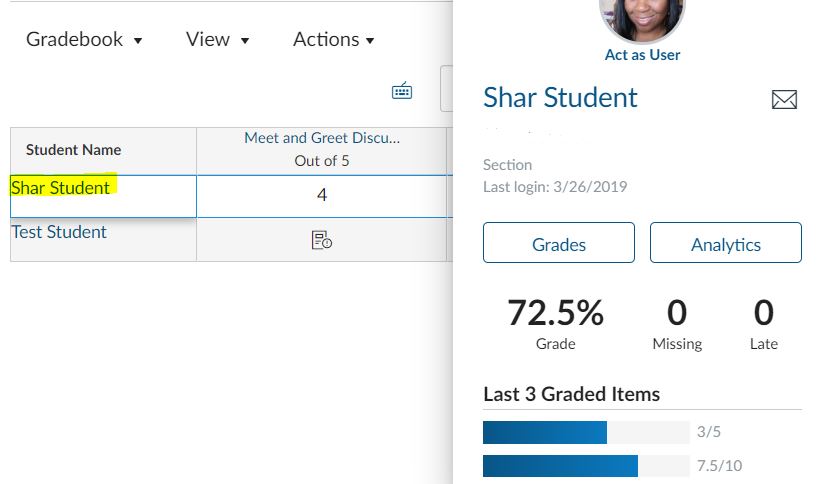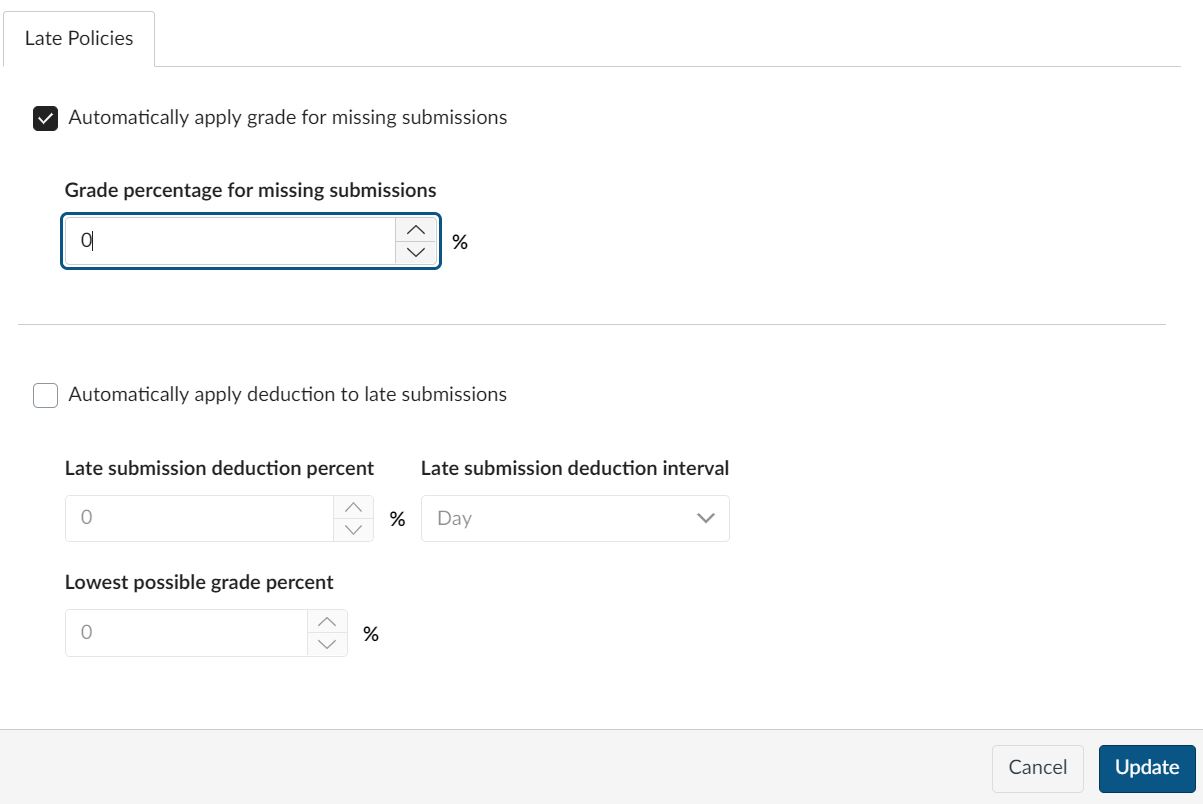Canvas Setup Information
Assignments
EarlyEdU course assignments have points and rubrics already setup. But you still have to set the assignment due dates.
Tip: Use the Course Schedule of Assignments document to plan and list your due dates. Save a PDF copy to provide to participants.
Assignment Due Dates
On the Assignments page, you can set the assignment dates for assignments including quizzes and discussions. All dates default to 11:59 pm. For more information, consult the Canvas Guide.
The Available From date is when participants will be able to see the assignment details. The Available Until date means participants will not be able to submit the assignment after 11:59 pm on that date.
Discussion Due Dates
- The Due date is when the participant must make their first post.
- Suggested Due Fri 11:59pm – working participants can complete at the end of the week
- Please set the Until date to indicate when replies must be submitted and the discussion closed.
- Suggested Until Monday 11:59pm – participants have three days to complete replies
Assignment Weights
This course uses assignment categories to provide different weight to the assignments. You can adjust the assignment weights also from the Assignments page. If you alter the assignment weight, please update the Syllabus document and Course Organization.
Assignment Grade Visibility
Canvas allows the ability to prevent participants from getting notified about every change (including grading) made to assignments. By default all grades are set to automatically post; please HIDE your assignments (quizzes do not need to be hidden) before publishing the course if you anticipate making additional changes to assignments. If you want ensure grades are automatically hidden or posted, you can set a posting policy for an assignment or set a posting policy for a course. When grading, you can hide through SpeedGrader or through the gradebook.

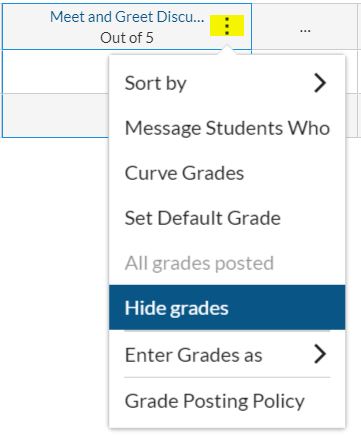
Detail Tray Analytics
Among other things the Gradebook offers a detail tray when you click on a participant’s name to give you immediate analytics on the participant performance.
Missing Assignments
You can also set late and missing work policies in the Gradebook.
If you choose to set a policy for automatic grading of missing or late work, score as usual and Canvas will handle the deduction. Find out more information at Canvas Guides: Missing Submission Policy and Late Submission Policy.
Suggested Use: set missing work to 0% so that participant scores accurately reflect submitted assignments. By default, Canvas does not treat missing scores as 0.
For more information on the Gradebook, please consult the Canvas Guide.